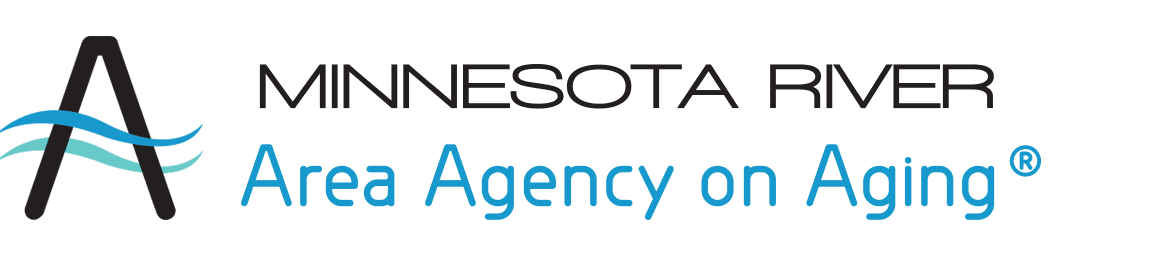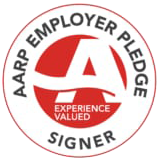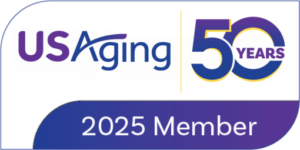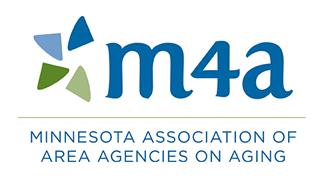Login
Generally the administrative login for a WordPress site will be https://mnraaa.org /wp-admin/. On that page, you’ll have to enter a username and password. Logging in as the administrator will give you permissions to do anything to the site (change look, add plug-ins, etc.)
Dashboard
The Dashboard is the first thing you see after you login. The links along the left side are used to move around the administrative area. Links near the top will take you to the live site.
Recommendation: open the Dashboard in one tab and the live site in a second tab so you can check your work as you go.
Add, Edit or Delete a User:
*Please note you only have access to this if you are set up with an administrator role
- Log in to your WordPress Admin area http://domain.com/wp-admin/
- Click Users on the left column.
- On this screen you can Delete a user or Edit a users information (works similar to how pages work, scroll over the name and you will see the Delete and Edit options)
- To add a new user, after you click on Users in the box on the left, click the Add New link (under the Users heading). On the Add New User screen enter the users information and click Add User.
- After you add a user they will display in the users list (click on Users link on the left)
User Role Settings Described:
- Contributor: can add blog posts, but can’t approve or publish (must be approved by admin or editor)
- Author: can create content, but can’t publish, approve others or create pages
- Editor: can create content, create pages, can publish and approve others, can’t change look of the site (themes or plug-ins)
- Administrator: can do all Editor can do, plus can alter themes, plug-ins, widgets, set up users, etc.
Creating a new page
- Click on the Pages link on the left side of the page.
- Click on Add New under Pages to get a blank page ready for new information or use the New
Page option that appears under the arrow in the gray bubble near the top of the page.
- Enter a page name. Tip: keep these short and use words people are likely to type in on Google or other search engines.
- Enter the text for the page. You can copy and paste from other programs like Word, but formatting won’t come across perfectly. You might try pasting your text into NotePad (on a PC) or TextEdti (on a Mac) first to remove the formatting.
- Set the Parent for your page – is this page a sub-page that needs to be categorized under the parent?
- Keep the Default Template so your page will match others on the site. (unless your site has multiple templates)
- Set an Order (or rank) for your page, what order is it in the list of links? Tip: leave room for your site to grow, example, instead of numbering them incrementally like 1, 2, 3, 4…we recommend you start at 5, 10, 15, 20. That way if you add pages in the future you don’t need to re-number all pages, just add the new ones in-between the existing.
- If you want your page NOT to show in the main navigation links, or in a flyout, but instead be a link on a page (within the text), scroll down to the Custom Fields section. Under Add new custom field, Select “No-show”. Set a value of “1″ in the Value box at right. Doing this will “hide” the page from any of your navigation, but still allow you to save the page, have it be live/public, and then create a link to it from a different page. This allows you to have multiple levels of pages within your site.
- If you’d like, scroll way down and enter a Title, Description and keywords for your page in the All In One SEO Pack at the bottom of the page.
- Click Update Page to save your changes.
Updating a page that already exists
- On the Dashboard page, click on the Pages link on the left side of the page.
- Click on Edit. That will bring up a page listing all the page names for your site. Find the page you want to edit. You can use the Search tool in the top right corner to find it quickly if your site has numerous pages.
- Edit the text in the box like you would a Word file – select text and then click on the B to make it bold for example.
- You can choose to use the Visual or HTML editor mode. Visual is recommended for most users.
- Click on Update Page to save your changes to the web site.
Publishing Options
While in Page Edit mode, you can modify the Publishing options for a page.
- Publishing: While editing a page, find the Publish box to the right. Click on Edit, next to Status: Published. A dropdown menu will appear. From the dropdown menu, select Pending Review or Draft. Click OK.
Note: Your page is still visible to users if it’s Pending Review or a Draft. But you’ll see a notification next to the page name in the list view next time you go to the list of all your pages.
- Visibility: To change the visibility of your page, click on Edit, next to Visibility: Public. To make your page accessible only to those who have a password, click on the Password Protected button. Enter a password and click OK.
Note: WordPress keeps users logged into these password-protected areas for 10 days no matter what, which could be a security risk. If you need a more secure page or area on your site, please contact VoyageurWeb 507-344-2280 to make your page invisible to the entire world wide web, click on the button next to Private and click OK. You’ll still be able to see this page and edit it while logged into WordPress.
- Published On: To set up a page for future publishing, on a specific date and time, click the edit button. Set your time and date when you want that page to be published and WordPress will take care of the rest.
Uploading media (image, PDFs, audio, video)
- Click on any of the 4 icons you see at the top of your editing window, next to “Add Media:”. The first icon is for uploading images, the second for adding video, the third for audio and the last for all other media (PDFs).
- Click on Select Files button to select the file to put online.
- Tip: Make sure your image has been cropped and saved at about 72 dpi in JPG or PNG format (RGB mode) before uploading it. Convert Word or Excel files to PDFs first.
- Wait for the file to completely upload before clicking on anything else.
- After uploading, you can enter a Title and Description, Caption is optional (it shows on the page).
- Click on Save all changes to finish the upload.
- You’ll see your image in the Media Library.
Note: For YouTube videos use the URL, do not embed the code.
Using media and pictures on your page
- While editing your page (new or existing), click where you want your image or file to appear in the page.
- Click on the Add Media “flower” next to Upload/Insert.
- Click on the Media Library tab, click on “Show” next to the image or file you want to insert.
Tip: if you are making a link to a PDF, click on the File URL button to auto-fill in the link to
your PDF file.
- Click on Insert into Post (even if it’s a web page).
- To insert audio or video into a page using code:
or [youtube=http://whatever] these will insert a player in WordPress
Page Revisions (previous versions)
- If you’d like to revert to a previous version of a page, click on Edit under the page that you’d like to revert.
- While in Page Edit mode, scroll down and find the Page Revisions box.
- Click on the revision that you’d like to revert to. This takes you to a Post Revision page.
Note: You can compare revisions. Click on the buttons next to two revisions that you’d like to compare, then click Compare Revisions at the top of the list. It shows the older version in red, and the changes in the newer version in green.
- To restore a page to a previous version, click on Restore next to the desired version.
Links (URLs)
- While in Edit Page mode, select the word(s) or image in which you’d like to link.
- Click on the Insert/edit link button (the chain link button).
- Enter the URL in the Link URL field (or copy the URL from somewhere else & paste it into this space).
- Select the target.
Tip: Leave at default for links to pages within your site. Change to ‘open page in a new
window’ if linking off to a site that is not yours.
- Select the class. (formats the link) You have the option to align the link left, center or right, or as a caption. Selecting a class is optional.
- Click INSERT.
- To remove a link, simply select the word(s) or image where the link is assigned. Then click on the Unlink (broken chain link icon) button in the tools.
- Pretty URLs (Permalinks or custom URLs):
1. Edit the page in which you want to change the URL.
2. At top, under Page Name, see the Permalink line.
3. Change your link name and click SAVE. Then click UPDATE PAGE.
Add, Edit, Delete a Poll
Create a Poll (Only users with an Administrator role setting have access to do this):
- Log in to your Word Press Admin area
- Click the Poll link on the left
- Click Add Poll (below the Poll Heading)
- Enter the information you want in your poll
- Click Add Poll
Add a Poll to your page
- Log in to your Word Press Admin area
- First you will need the Poll ID, click on the Manage Polls link, find the poll you want and write down the ID number (first column), If you are not an Administrator get the Poll ID from the Administrator that generated the Poll for you
- Next Edit the page you would like to place the poll on
- Put the cursor where you would like the poll to appear on your page
- Click the Poll Icon (last button on the top row in Visual View, looks like a bar graph)
- Enter you Poll ID in the box that pops up
- Publish your page
Remove or Edit a Poll
- Log in to your Word Press Admin area
- Click Polls, then Manage Polls
- To Delete a poll click the delete button to the right of the Poll you wish to remove
- To Edit a poll click the edit button, make your updates then click the Edit Poll button at the bottom (your changes will automatically be updated on the page)
Site Specific Area
Add/Edit/Delete a Link in the Resources Box
- Click on the “Links” link on the left
- To add a Link click on the “Add New” link, enter your Link name, Web Address (URL of the page), in the categories menu select the “resources” box, if the link will take the user to a new site [not your site] update the target menu to “_blank – new window or tab”, then click the “Add Link” button
- To edit a link click “Edit” then click the link you want to edit, make your updates and click “Update Link”
- To delete a link click “Edit” you will see the delete link appear below your link when you mouse over the name of your link, click delete then click ok
Google Calendar
Good resource for questions/training http://services.google.com/apps/resources/overviews_breeze/Calendar/index.html
Resources
Training Videos, blog tutorials, general support:
http://en.support.wordpress.com/
http://wordpresstraining.com/training-index
http://codex.wordpress.org/WordPress_Lessons